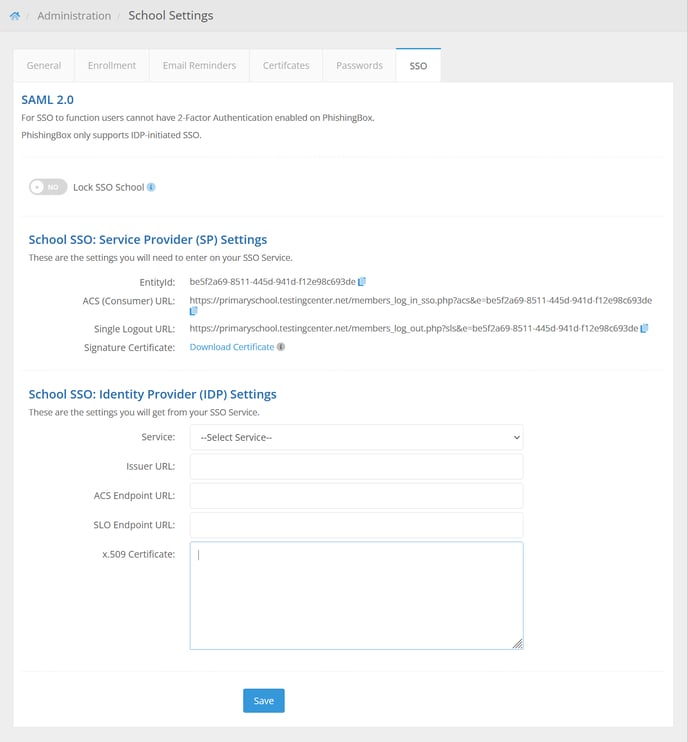This is an overview of the school settings section.
To configure course settings, navigate to Administration > Settings > School Settings.
The School Settings page will have six different tabs. Learn about each one below.
General
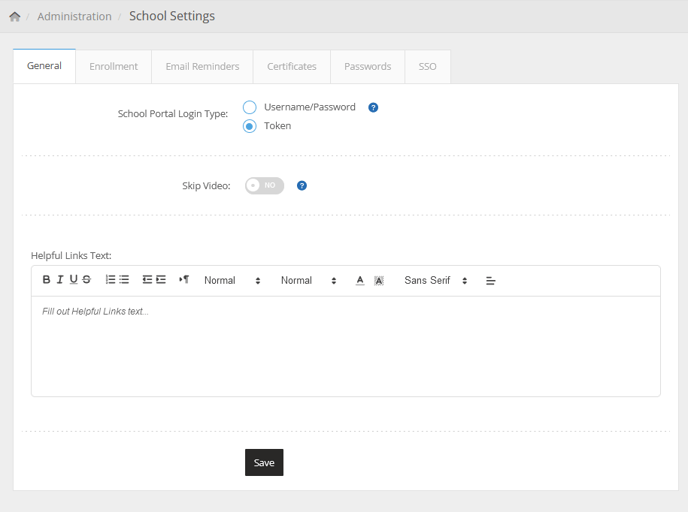
When enrolling targets into courses, they will receive emails informing them that they have been enrolled (unless you suppress this email) and will be asked to log in via the method selected on the course settings page. To preview and edit course enrollment emails, navigate to Administration > Manage System Emails. You can preview and resend course enrollment emails that have been sent by navigating to Administration > System Email Logs.
NOTE: As an anti-spam measure Hook Security, Inc will only send one course enrollment email per target per hour.
The "Skip Video" toggle, if turned on, will allow students who have already taken a course to skip directly to the quiz.
Username and Password
If the Username/Password option is selected, your targets will need to set up a password once they are enrolled into a course in order to log into the school. Once enrolled in a course, a target will receive an email asking them to set up a new training account with a password. If a user does not set up a password, they will not be able to log into the school to complete courses. See below for an example of an email sent when a new training account is created and you are using a password login.
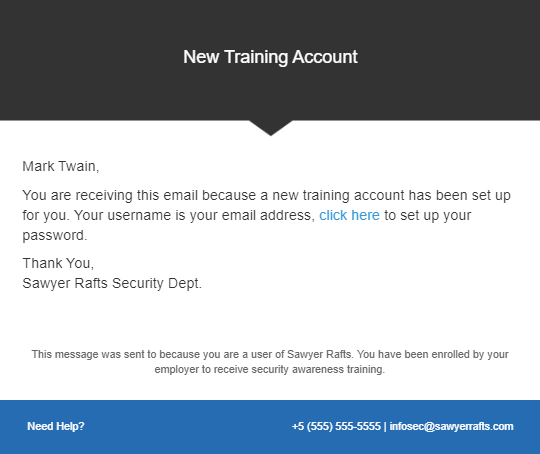
Token
If the Token option is selected, your users will be provided with a JWT (JSON web token) which they will use in a URL to log into the school portal. See below for an example of an email sent when a new training account is created and you are using a token login.
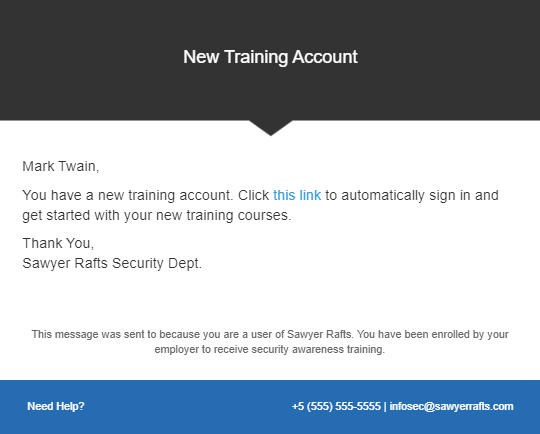
Enrollment
The Enrollment tab allows you to specify different settings for when you enroll students.
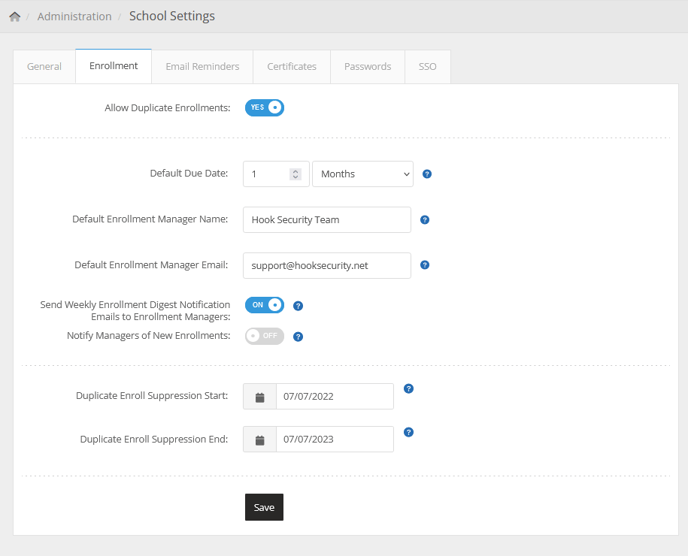
Allow Duplicate Enrollments: If set to "No", then duplicate enrollments will not be allowed on your account. If set to "Yes", then you can enroll students multiple times into the same course.
NOTE: Auto-Enroll on failing a campaign overrides the Allow Duplicate Enrollments setting on your account. So, if you have Allow Duplicate Enrollments set to "No", and then create a campaign that has auto-enroll, then targets that fail the campaign will still be enrolled into the course.
Default Due Date: this is the number of days, by default, for how long after you enroll students that the enrollment must be complete. This will be used to pre-populate the Due Date field on the Enroll Students page.
Default Enrollment Manager Name/Email: this is the default manager who will appear on new enrollments.
CC Enrollment Manager on Student Emails: turning this on will CC the enrollment manager on all student enrollment emails.
Duplicate Enroll Suppression Start/End: These dates will be auto-filled on the Create Enrollment page when you choose Date Range for the Skip Duplicate Enrollments option. Any enrollments within the specified date range will not be duplicated when enrolling targets/groups into courses.
Send Weekly Enrollment Digest Notifications to Enrollment Managers: will send a weekly email to the enrollment manager summarizing incomplete enrollments for their students.
Notify Managers of New Enrollments: will notify managers of new enrollments when creating enrollments via the API or the "Create Enrollments" page.
Helpful Links Text: will be displayed in the school portal, to the far right.
Email Reminder
The Email Reminder tab allows you to change the settings related to the email reminders.
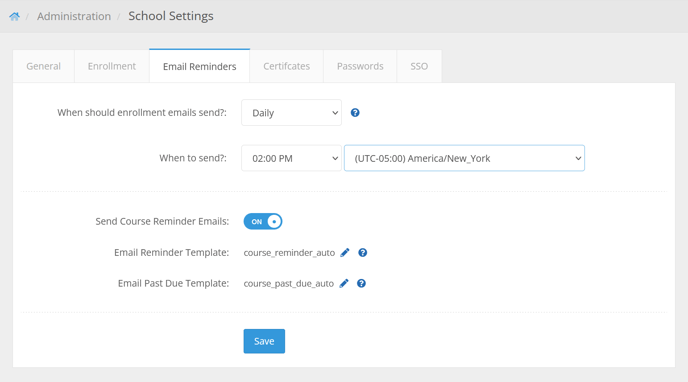
When Should Enrollment Emails Send?: This allows you to specify the time that the new enrollment emails go out. There are three options to choose from: Immediately, Hourly, and Daily.
Immediately The enrollment emails will go out as soon as the student is enrolled into the course. Students will receive an enrollment email for each enrollment as it is created (students will get an email for each individual enrollment).
Hourly The enrollment emails will be held until the top of the hour. A single email will be sent for all enrollments.
Daily The enrollment emails will be held until the time chosen. A single enrollment email will be sent out to each student for all enrollments.
Send Course Reminder Emails: This option, if turned on, will cause course reminder emails (for coursework that is not overdue) to be sent out once a week on Mondays. If the coursework is overdue, then an overdue email will be sent. Overdue reminder emails will stop sending 6 months after the due date has passed for all courses assigned.
Clicking the pen icon beside the course_reminder_auto/course_past_due_auto emails will take you to the Manage System Emails page, where you can edit the content of these emails.
Course reminder emails are sent every Monday at 8am Eastern time (GMT-5).
If you want to edit the email template for automated course reminder and/or overdue messages, navigate to Administration > Manage System Emails.
Certificates
The Certificates tab lets you specify the locale and page size for new certificates.
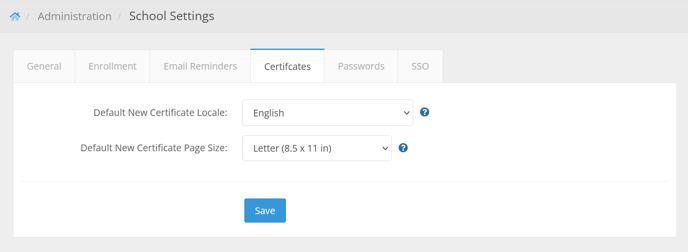
Passwords
The Passwords lets you specify the requirements that users must meet when creating/setting a new password.
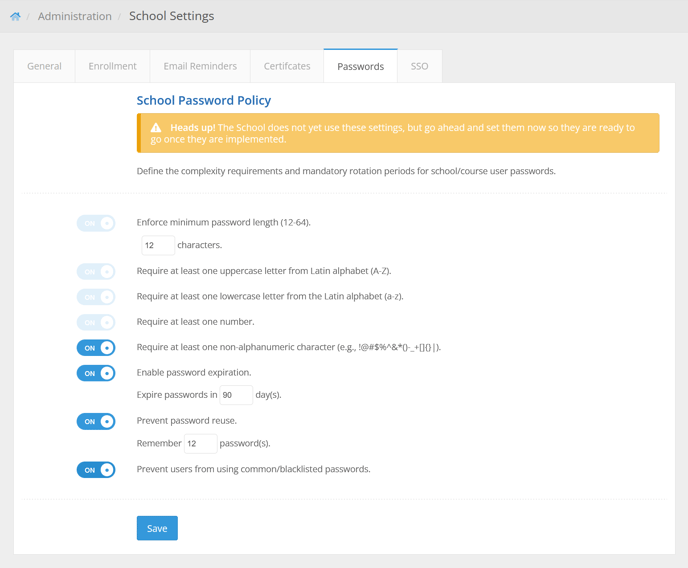
SSO
The SSO Settings page lets you configure single sign on for your Hook Security, Inc account. You can choose from the available different SSO solutions (OneLogin, Okta, PingOne, Azure, and Other).