This article details the process of safelisting (aka whitelisting) our simulated phishing email headers on your Exchange 2013, 2016, or Office 365 platforms.
Mail filters will sometimes block the emails our servers send, but there is a way to resolve this issue with safelisting. Safelisting allows for phishing emails sent from Hook Security, Inc to bypass any mail filters or junk, spam and clutter folders. We do recommend however to safelist by IP if possible (for example if you are using a cloud security system). When safelisting by IP is not applicable, safelisting by header is an effective way to make sure that phishing emails are delivered. Below we will show you how to set up header rules for Spam and Clutter as well as the Junk folder.
In addition to safelisting, we strongly recommend that you also set up a connector in Office 365. This will prevent Portal emails from being blocked due to Microsoft greylisting.
Bypassing Clutter and Spam Filtering
To ensure Portal messages will bypass your Clutter folder as well as spam filtering in Microsoft's EOP, follow the steps below.
- Go to Admin > Mail > mail flow > rules
- Click the
 dropdown under the Rules tab. Select Create a new rule.
dropdown under the Rules tab. Select Create a new rule. - Give the rule a name, e.g. "Bypass Clutter and Spam Filtering by Header"
- Click More options
- For the condition Apply this rule if....
- Click the Message Headers then Matches these Text Patterns.
- Click on the *Enter text... button to set the message header to the following value:
- A message header > includes any of these words...
- On the right you will see Enter text and Enter words...
- Click Enter text and type 'X-PHISHTEST'
- Click Enter words and type in 'PhishingBox'
- Click the
 icon.
icon.
- Do the following…
- Add a second action to Do the following... to Modify the message properties > Set a message header to this value ‘X-MS-Exchange-Organization-BypassClutter’ then click Enter text... and set to ‘true’
- Add an additional action under Do the following to Modify the message properties. Here, click on Set the spam confidence level (SCL) to... and select Bypass Spam Filtering.
- Click Save.
Completed Mail Flow Rule
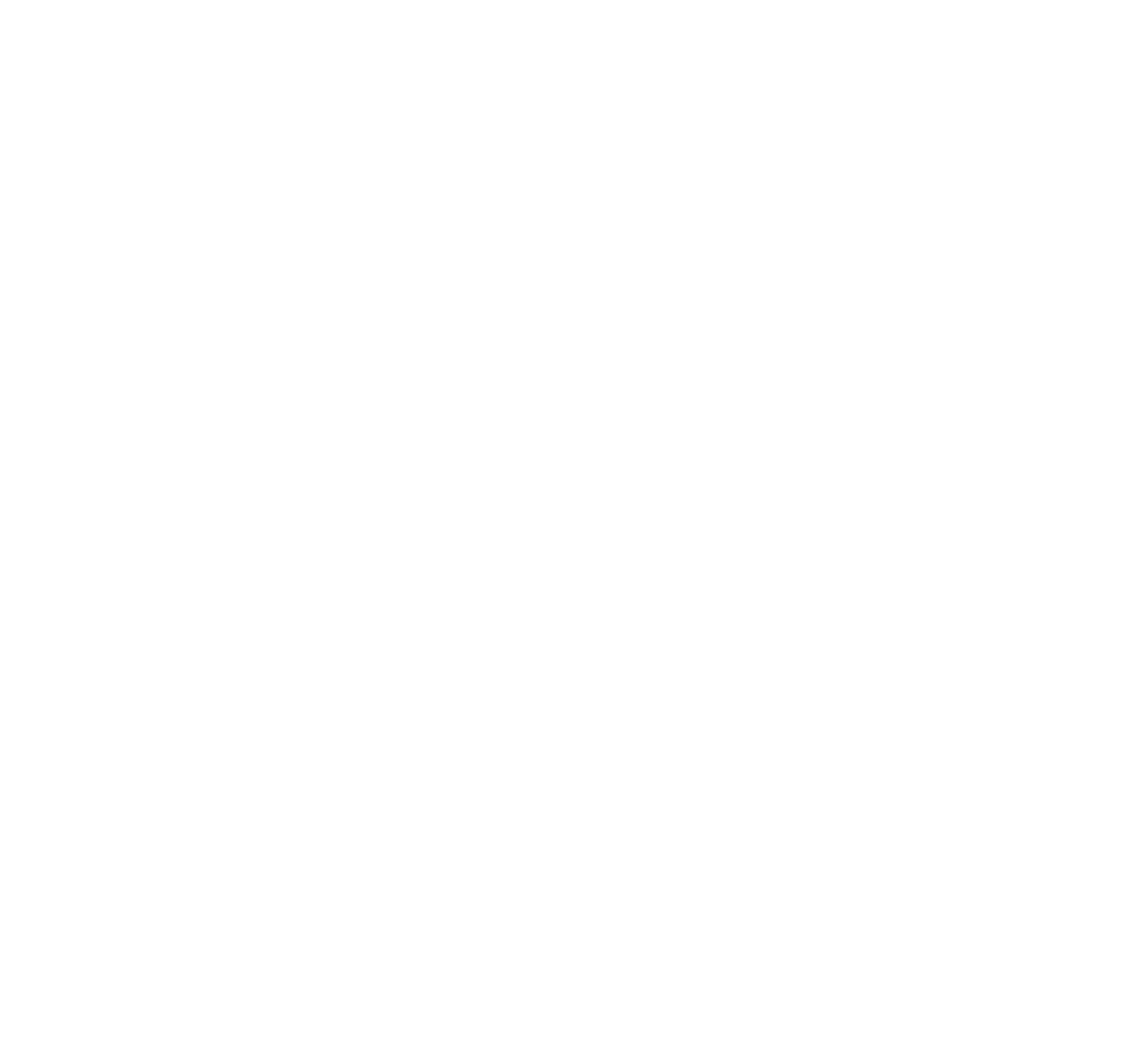
Bypassing the Junk Folder
Setting this rule will permit only simulated phishing emails from Portal to bypass the Junk folder to ensure users are receiving the simulated phishing emails in their inboxes.
Note for Office 365 Environments: If you safelisted our email servers prior to February 2018, you must add an additional mail flow rule in your Office 365 Admin center. This rule can be found below.
- Go to Admin > Mail > Mail Flow
- Click the
 dropdown under the Rules tab. Select Create a new rule.
dropdown under the Rules tab. Select Create a new rule. - Give the rule a name, e.g. "Portal Skip Junk Filtering".
- Click on More options.
- For the condition Apply this rule if.....
- Choose A message header > includes any of these words...
- On the right you will see Enter text and Enter words...
- Click Enter text and type 'X-PHISHTEST'
- Click Enter words and type in 'PhishingBox'
- Click the
 icon.
icon.
- Under Do the following, click Modify the message properties the Set a Message Header.
- Set the message header to this value: the header "X-Forefront-Antispam-Report" to the value "SFV:SKI;".
- Note: see this article to learn more about this header.
- Under Properties of this rule set the priority to directly follow the existing rule (see Bypassing Clutter and Spam Filtering) set up for Portal safelisting.
- Click Save.
Completed Mail Flow Rule
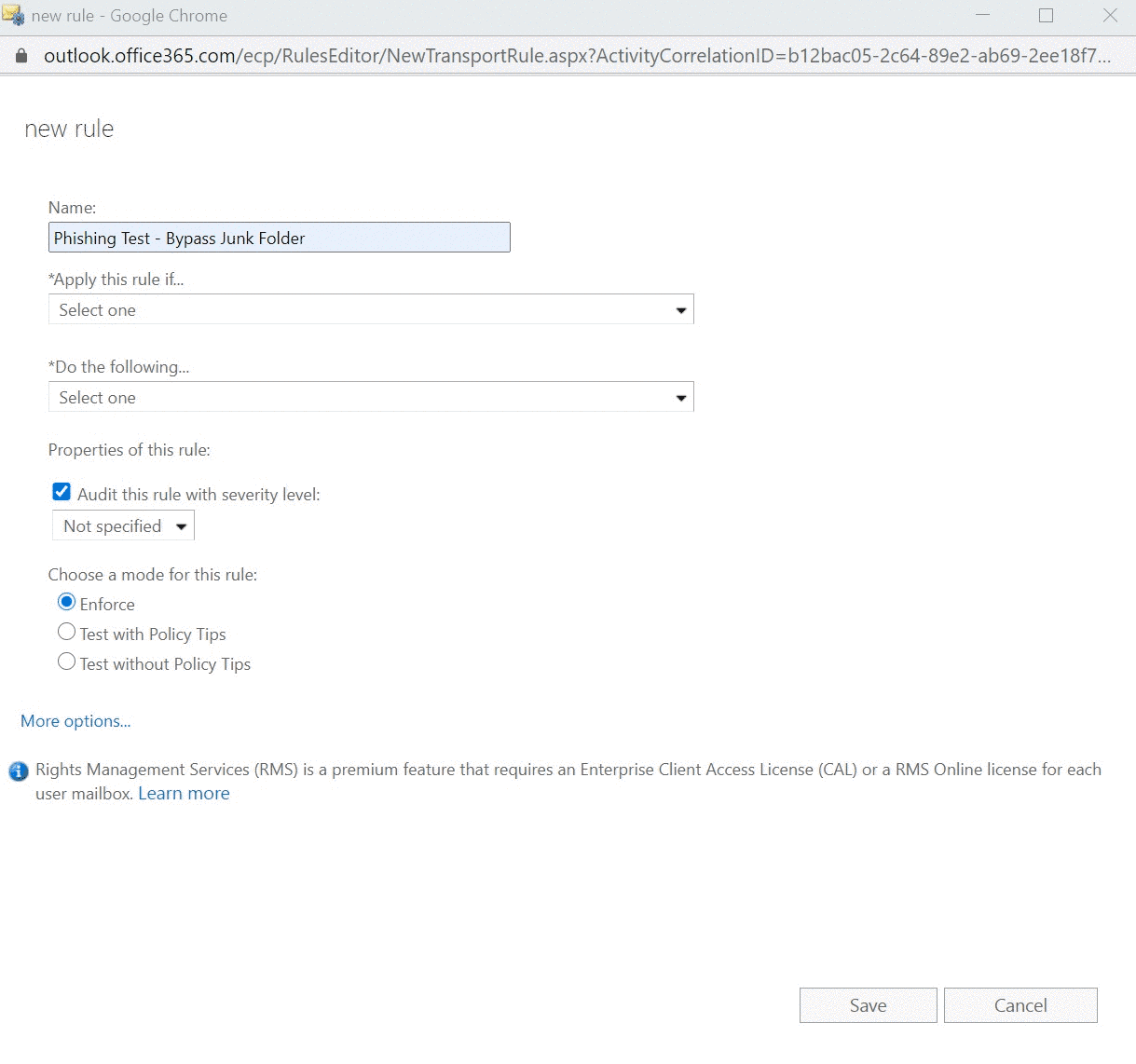
After following the instructions above, you will want to safelist by IP as well.
We also recommend that you set up a small test phishing campaign to ensure our simulated phishing emails can reach your users. If the phishing emails can reach your test inboxes, you will know you have successfully safelisted our servers.
