How to Create a Sub-Account
Overview
To create an account, navigate to Resellers > Create Account. You will then be presented with the following screen:
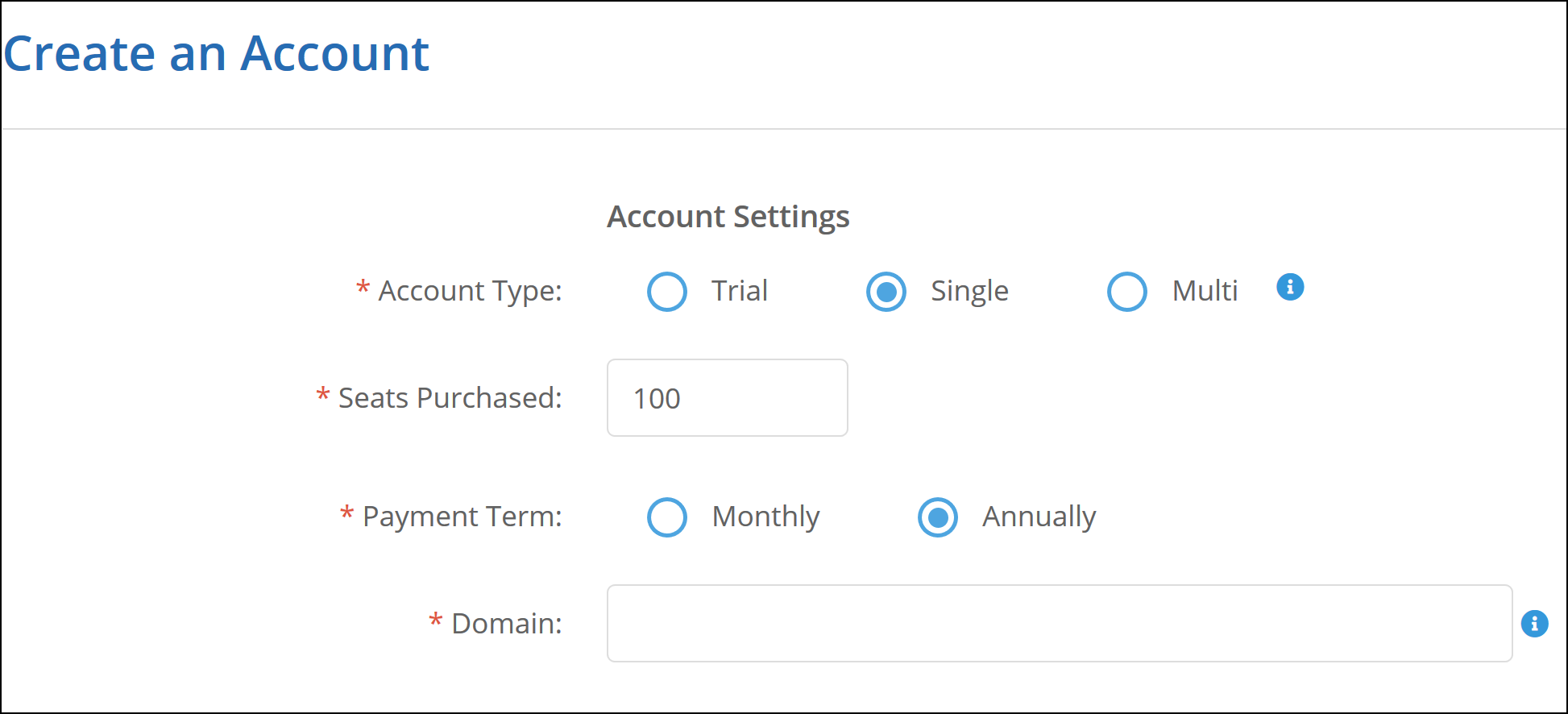
The Account Type describes the type of account you are creating. There are three types: Trial, Single company, or Multi for an account that manages multiple companies:
- If you select Trial, then the default number of emails that can be added for testing is 5 (i.e. 5 people that can be tested in the trial)
- If you select Single, then you will be allowed to specify the number of Seats Purchased for the account. Seats Purchased tells you how many targets can be associated with an account. You can send as many emails as you want to your targets.
- If you select Multi, then you will specify how many target phishing emails can be sent from that account.
Note: The seat or email allotment cannot be reduced after the account has been created. In order to decrease the seat or email allotment for sub-accounts you will need to contact your Account Manager.
Payment Term
While Contract Terms are always annual at Hook Security, Payment Terms can be monthly. Please refer to your contract or contact your Account Manager for any questions.
Domain
Specify the primary domain for the account. For information on adding more domains, please see the Adding a Domain section of this article.
Account Features
This section lets you load preset settings from a Feature Package you've already created. To find out how to create a feature package, please see this article.
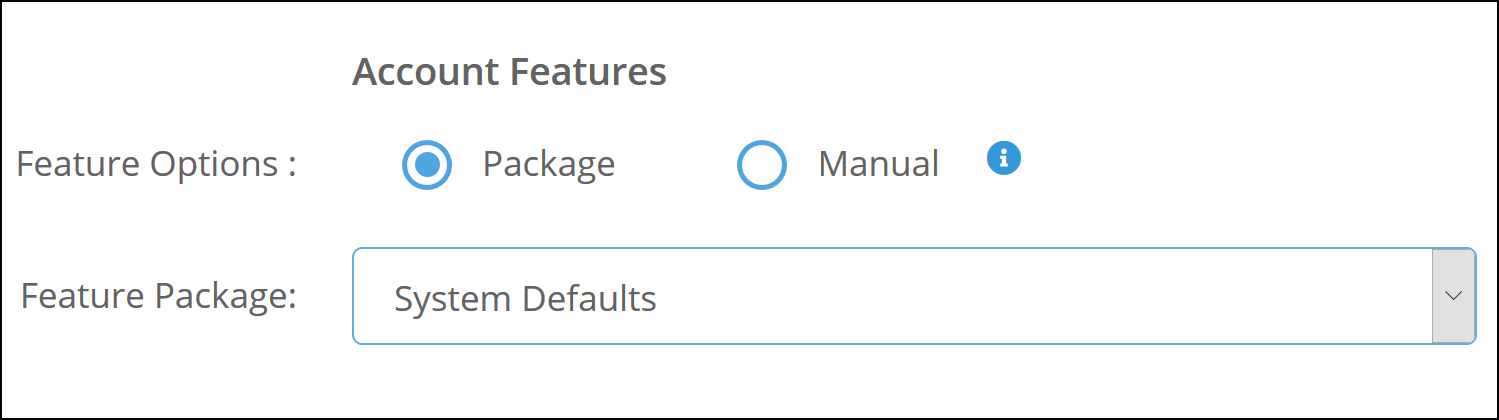
If you don't wish to import settings from a feature package, you can select Manual. Then, you'll be presented with the below options.
Account Features
The first part of the Edit Account section provides you with Account Features settings.
School/Courses
This option allows the account to create and manage courses as well as enroll and manage students.
No Create/Edit Groups
Selecting this option prevents an account from being able to create or edit a group.
No Create/Edit Targets
Selecting this option prevents an account from being able to create or edit targets.
No Disable/Enable Targets
Prevents third party integration systems from editing a target. Must be done manually within the Hook Security, Inc portal.
Hide Third-Party Content
Hook Security recommends hiding 3rd-party content.
Use Integration Lock
Turning this feature on will cause the below "Integration Lock" drop-down to appear. This drop-down allows you to lock the menu system to a specific 3rd-party integration's requirements (such as GLS OnDemand).

KillPhish Lite Add in tab
This toggle makes the Google Workspace/Gmail add-in tab visible on the Reporting Settings page for the account. Note that this plugin is publicly available to anyone from the Google Workspace Marketplace.
When you have completed the form, click "Create Account" and the sub-account will be added to and owned by your reseller account.
Access Information
The following fields are required to set up the first admin user for the account.
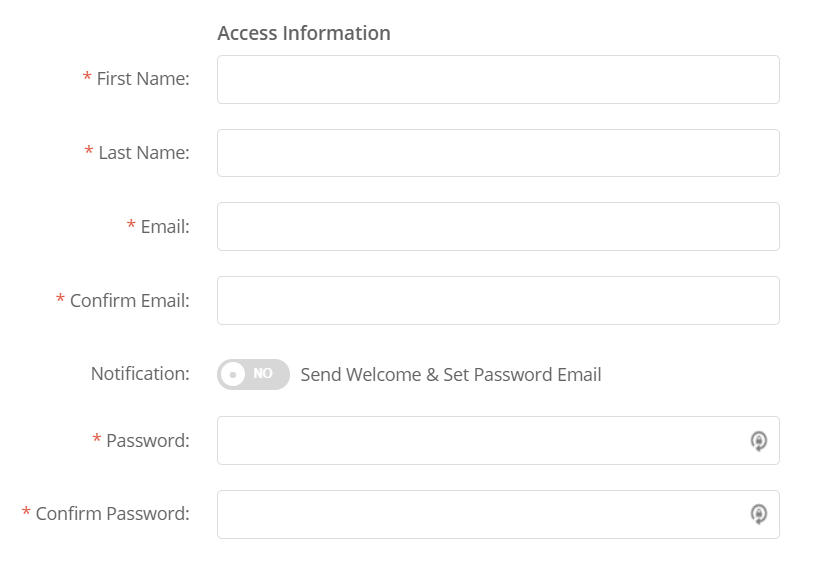
First Name: The first name of the user
Last Name: The last name of the user
Email: The email address associated with the user. This will become the username on login.
Confirm Email: Confirmation that the email is correct
Notification: Turn this on to send a welcome email, this will take the user to the portal, where they will be able to set their password.
Password: If notification is turned off a password will be required for the user to log in.
Confirm Password: Confirmation that the password entered is correct.
Account Details
Tip: Only asterisked* fields are necessary in the account setup
Enter in any information about your organization/company, a name is the only requirement.
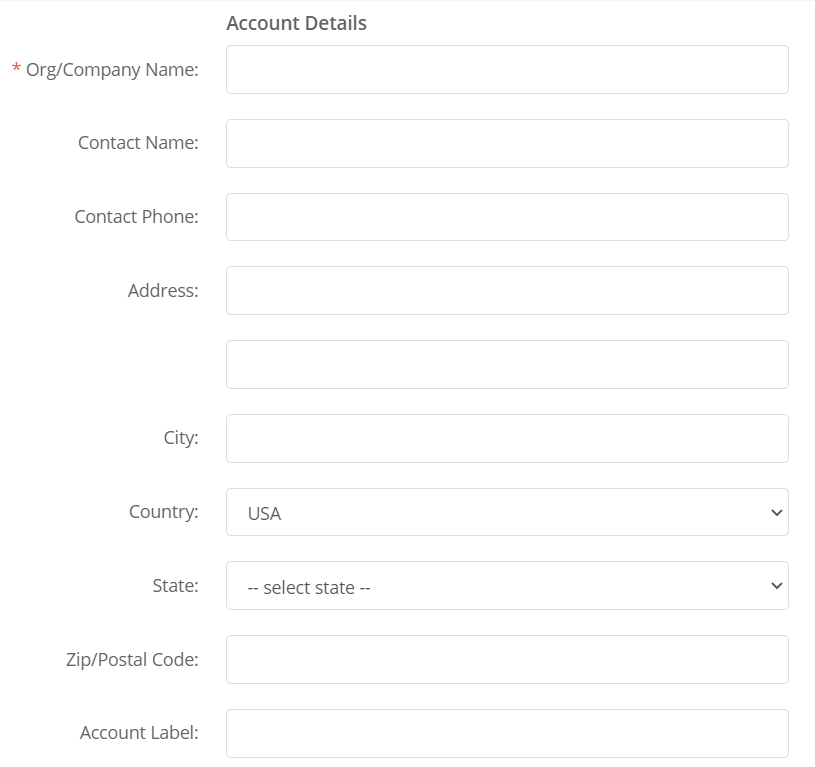
Org/Company Name: The primary name of your account and name of your company/organization.
Contact Name: The name of the primary contact for your account.
Contact Phone: The phone number for the primary contact.
Address: The address to the main office of your company/organization.
City: The city containing the address entered above.
Country: The country containing the city listed above.
State: The state containing the City listed above.
Zip/Postal Code: The zip/postal code of the address listed above.
Account Label: A secondary and optional way to identify an account, like a nickname.
Billing Address
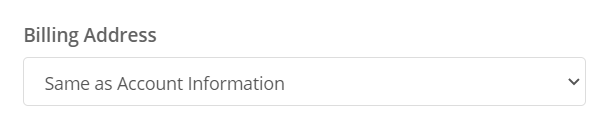
Here you will be able to select what billing address you want to use. You can either choose to use the address you listed above in the account details section or select "Other" to enter in a new address. For resellers only, you will have the ability to set the billing address to your main reseller billing address.
Please Note: The billing address is for your records only. Hook Security will continue to bill the reseller/MSSP directly.
