To schedule recurring enrollments through Training Campaigns, you must first configure training email template(s) to include course(s), and then use those template(s) in a training campaign.
Overview
When your targets receive the training email(s), they will be assigned the course(s) associated with the email. This article outlines the steps to configure both the training email and training campaign to achieve recurring enrollments.
Configuring a Training Email Template
Helpful Tip: Before setting up automated enrollments via training campaigns, Navigate to Administration > Settings > School Settings > Email Reminders > When should enrollment emails send? > Select Immediately
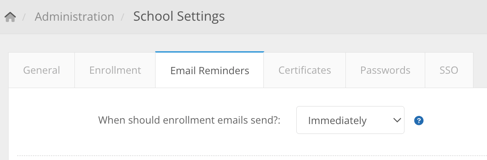
- You will want to select a Training Email Template from the Template Library before diving into the rest. We recommend pressing Get on the following template, as we have already made customizations to explain course enrollments within it:
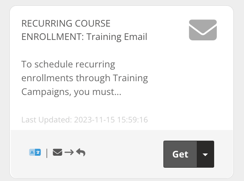
- Navigate to Templates > Manage Templates
- Use the drop-down in the top bar to select "Training Email Templates":
- Click "Edit" on the training email you want include in your training campaign
NOTE: If you don't have any training emails in your account, you can find templates to add by navigating to Templates > Template Library
- Expand the "Courses" section under Training Email Details & Settings
- Select the course(s) you want to include with the template
- Click "Save"
- Repeat steps 1-6 for the amount of templates needed for your campaign
NOTE: The count of templates required will the amount of times you set the campaign to recur (i.e. 4 templates will be required if the campaign is configured to recur 4 times)
Configuring a Training Campaign
- Navigate to Tests / Campaigns > Create Campaign
- Select Training Campaign and click "Save & Next"
- Provide a name for the campaign and select the group(s) you want to include
- Select "Recurring" for Frequency
- Configure how often you want the campaign to recur and how many times (repeat quarterly 4 times for example):
- Click "Save & Next"
- On the Templates tab, add all the templates configured for the campaign
NOTE: The count of templates required will the amount of times you set the campaign to recur (i.e. 4 templates will be required if the campaign is configured to recur 4 times)
- Click "Save & Next"
- Click "Finish"
