The following are advanced settings to ensure G Suite deliverability.
Please also refer to How do I whitelist in G Suite? (Simple Setup).
Step 1: Add the Hook Security's IP address to your Email whitelist.
This is the recommended setting if you do not have a cloud-based spam filter in front of GSuite. The setting may take up to an hour to propagate to all users, so wait at least an hour before testing.
- Log in to https://admin.google.com. You should see a screen as shown below. This is your Google Admin console.
-
Go to Apps.
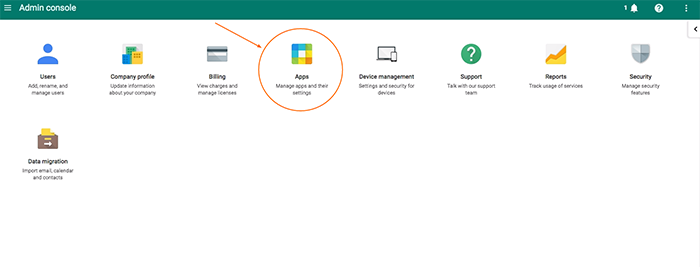
-
Go to GSuite.
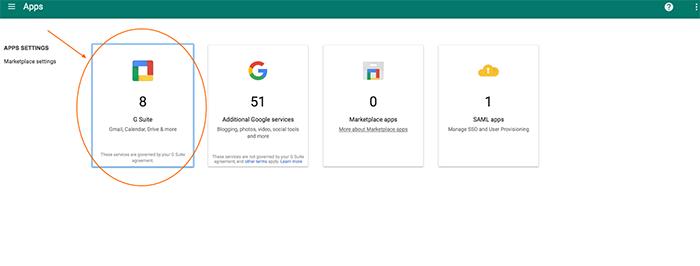
-
Go to Gmail.
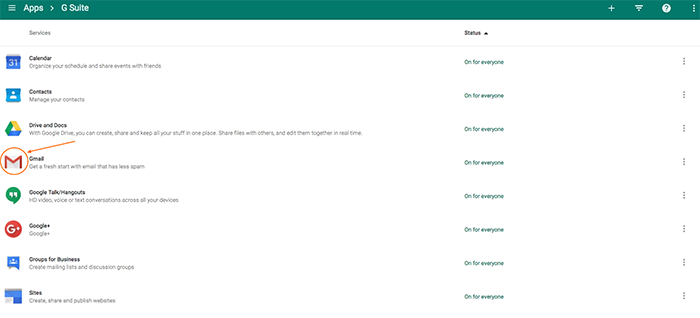
-
Scroll to the bottom of the Gmail page and select Advanced Settings.
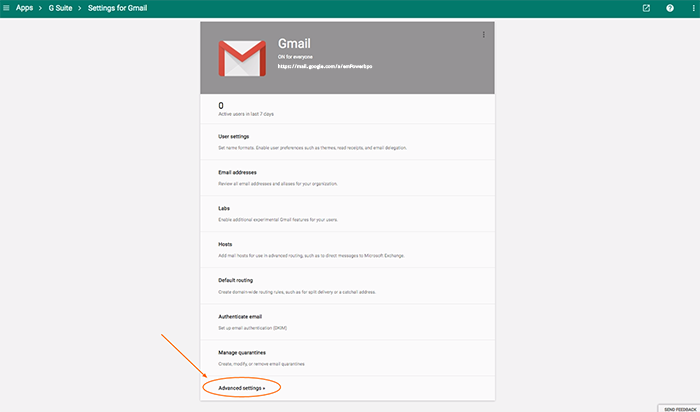
-
On the left, select your domain.
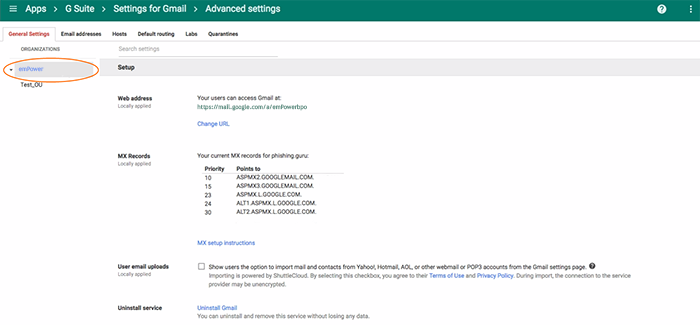
- Scroll to the Email Whitelist setting in the Spam section. Or, in the search field, enter Email Whitelist.
- You should see a screen as shown below.
- Enter (copy/paste) the following: IP addresses: 64.191.166.196, 64.191.166.201, 64.191.166.198, 64.191.166.200, 64.191.166.199, 54.80.160.189
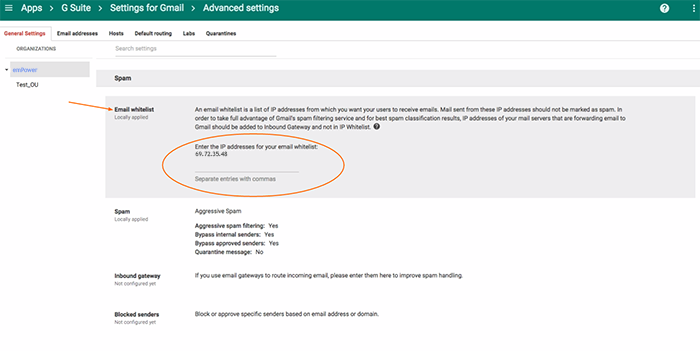
- Scroll down to the bottom of the page, and click Save.
Note: It can take up to an hour for any changes to take effect. You can track changes in the Admin console audit log.
STEP 2: Add Hook Security’s IP address as inbound Gateway.
These settings would help ensure that Gmail doesn’t classify the simulated phishing test messages from Hook Security as spam. And, it would prevent the following Google banners from appearing in your user’s inbox.

- Go to the Gmail Advanced Settings.
- Google Admin console > GSuite > Gmail > Advanced Settings.
- On the left, select your domain.
-
Scroll to the Inbound gateway setting in the Spam section. Hover over the setting and click the Configure button to create a new setting. You should see a screen as shown below.

- Configure the Inbound Gateway using the settings below:
- Gateway IPs:
- Add Hook Security's IP's: IP addresses: 64.191.166.196, 64.191.166.201, 64.191.166.198, 64.191.166.200, 64.191.166.199, 54.80.160.189
- Leave the Reject all mail not from gateway IPs box unchecked.
- Check the Require TLS for connections from the email gateways listed above box.
- Message Tagging:
- Check the Message is considered spam if the following header regexp matches box.
- Enter a text for the Spam Header Tag that is unlikely to be found in a PST email. This field is required.
- Example: kzndsfgklinjvsdnfioasmnfroipdsmfs
- Gateway IPs:
- Select the “Disable Gmail spam evaluation on mail from this gateway; only use header value” option.
- When done, click Save.
These steps can vary among organizations. Please contact support@hooksecurity.co if you are still experiencing issues with deliverability.
