This article will show you how to create automated reports.
Events (beta) provides a way to have reports emailed out when a certain event occurs or on a schedule. This article describes the necessary steps to set up automated reports.
Campaign and Test End Reports
The first step is to set up a group admin email address(es). On the Edit Group page, you can specify a comma-separated list of email addresses that will receive a report when an event occurs (such as a campaign ending).

Next, navigate to Administration > Account Settings > EVENTS tab. Here, click the "Create" button:
-
- Name - Give a name for the event.
- Event - Select one of the following:
- When a test ends - the event will be triggered when a test ends.
- A Campaign ends - the event will be triggered when a campaign ends.
- Select - Choose to run the report for all tests/campaigns or a specific one.
Click "Next".
- Action - Select one of the following:
- Run Report - This will automatically generate a report on PhishingBox. The admin who created the event will receive an email once the report has been generated and will have link to view the report on PhishingBox.
- Send Report to Group Manager - This will send a PDF report to the "Admin Email" under edit group.
- Send CSV to Target Manager - This will send a CSV report to the target's Manager Email. This option in only available for "When a Test ends". The following CSV Report is available for selection:
- Default Manager Report - This report contains target email, first & last name, date last failed, and reported, failed, replied, training, extended, and click counts.
- Send Report - This will send a PDF to the defined email address(es) under "Send To:".
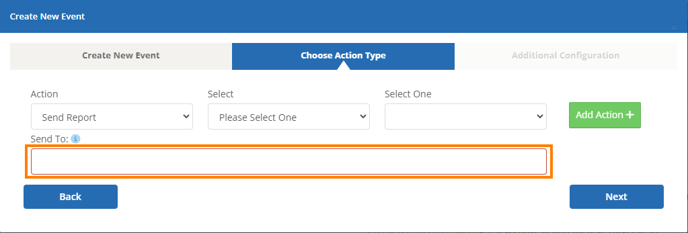
- Select - Select the report you want generated when the event triggers.
- Select One - For "When a test ends" events, you must select "Target Test". For "A Campaign ends" select "Target Campaign" or specify a campaign.
NOTE: "Target Test/Campaign" refers to the test/campaign that triggered the event.
Automated Reports
It's possible to create an event that will generate automated reports on a schedule. Automated reports allow an admin to create a event to send a PDF report one time or on a schedule.

- Name: Give a name for the event.
- Event: Select Automated Report.
- Repeat Every: Choose how often the report should be generated and sent.
- Action - Select one of the following:
- Run Report - This will automatically generate a report on PhishingBox. The admin who created the event will receive an email once the report has been generated and will have link to view the report on PhishingBox.
- Send Report - This will send a PDF to the defined email address(es) under "Send To:".
- Select - Select a report to generate. All default and custom reports will be available for selection.
- Select One - The options listed will depend on the type of report selected (a course report will list the available courses, a by test report the available tests etc.). Selecting 'Target Test' or 'Target Campaign' will generate an automated report for every test/campaign
To see the status of automated reports (time that Portal attempted to email them out and if there were any errors), go the Manage Custom Reports page.
