This article describes how to navigate and use the Template Library.
Template Library
The Template Library allows you to copy pre-made phishing, training, landing, and training page templates into your account. Jump to the below sections that are numbered in the image.
- Template Categories
- Filter Templates
- General Template Listings
- Template Progression Diagram
- Get Template Dropdown
Template Categories
The Template Library has a host of templates, which is constantly updated and is broken down into specific categories on the left. The listings are dynamic, so if you click on a specific category, the page will filter according to your selection. You can select as many categories as you like and the page will automatically adjust based on your selection. The categories are broken into several groups based upon content, phishing experience, target department, and nationality.
Filter Templates
This function will allow you to sort the templates by ‘Last Updated’ and ‘By Name,’ as well as dynamically search for templates using the search bar. The search is responsive, so you don’t have to type in the exact name of the templates you’re looking for. For example, if you’re looking for an Office 365 template, you only need to start typing for the system to generate results. These filters work with the category selection on the left and can be combined to narrow down the templates to exactly what you are looking for.
General Template Listings
Each template entry contains an overview with the name of the Template, a brief description, and the date it was last updated in our system.
Template Progression Diagram
You will also notice icons representing the different steps in this phishing experience. The first icon in the chain tells you what kind of template it is: Phishing/Training Email , Landing Page
, or Training Page
. The icons that follow show you the rest of the phishing progression for the template. The
is a URL Replication and
is a URL Redirect. Hovering over any of these icons will tell you the name of the template (or URL). Clicking will give you a preview of what the template looks like.
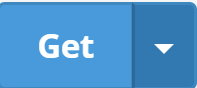 Dropdown
Dropdown
Utilizing the dropdown will allow you to Preview the Phishing/Training Email, Preview the Landing Page, and Preview the Training Page for this template. This works the same as clicking the Email or Landing Page icons. Selecting ‘Get’ will allow you to fully customize the email and landing page.
