The Manage Tests page will give you an overview of all the tests associated with your account and take actions on individual tests.
Manage Tests
Navigate to Tests / Campaigns > Manage Tests.
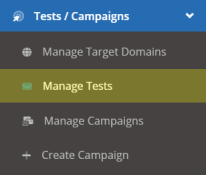
The Manage Tests Page
1. Tests table Displays all tests that match the filter criteria. Each test will be against exactly one group, so there is also a group column. The Targets column shows the number of target emails that were sent in the test (if the test was sent against 3 targets and each receives 2 emails, then for this test the Targets column would show 6). The status column shows the status of the test. Some common test statuses include:
- Testing in Progress, which means the test has started, the emails are either scheduled to go out or have been sent, and data is being collected for the test.
- Test Scheduled, which means the test is scheduled to start. No emails have been sent out yet.
- Completed means the test is finished.
- Insufficient Targets means that the account does not have the sufficient target licenses to send out the test. Please contact sales to purchase more target licenses so that the test can be sent out.
The column immediately to the right of the status column shows whether the test has auto-enroll turned on. If it is on, the leaf will be green.
The Actions column lets you to perform any of the following:
- View Details: This link will redirect you to the report for the test.
- View Scheduled Emails: This link will redirect you to the Manage Campaign Phishing Emails page.
- Generate Report: This link will redirect you to the Portal Report Generator, with a pre-populated report on the test.
- Extend End Date: This button will open the Extend End Date dialog, which contains a form that allows you to extend the end date of the test.
- Pause / Resume: Allows you to pause or resume the test.
- Edit: Edit the test settings. Once a test has begun, you can no longer edit the test's settings. However, you can edit the email schedule and templates via the Manage Campaign Phishing Emails page.
- Delete: Before a test has started, or after it has completed, you have the option of deleting the test. Tests in progress can not be deleted.
- Warning: If a test is deleted all of the test data will be deleted. This action is not reversible.
2. Test Type allows you to view Training tests or Phishing tests.
3. Test Status allows to filter tests by status. The selections available are as follows;
- All Tests
- Tests Awaiting Authorization
- Scheduled Tests
- Tests In Progress
- Tests Completed
