Integration with Slack allows you to import targets from your workspace and send course enrollment notifications via Slack.
Integration with Slack allows you to import targets from your workspace and send course enrollment notifications via Slack.
Follow the instructions below to configure the Enrollment Notification integration.
- Install the app
- Configure notifications
- Sync your workspace members
Install the app
In the Hook Security, Inc portal, navigate to Administration > Integration Store.
On the Slack card, click the "Setup" button to get started.
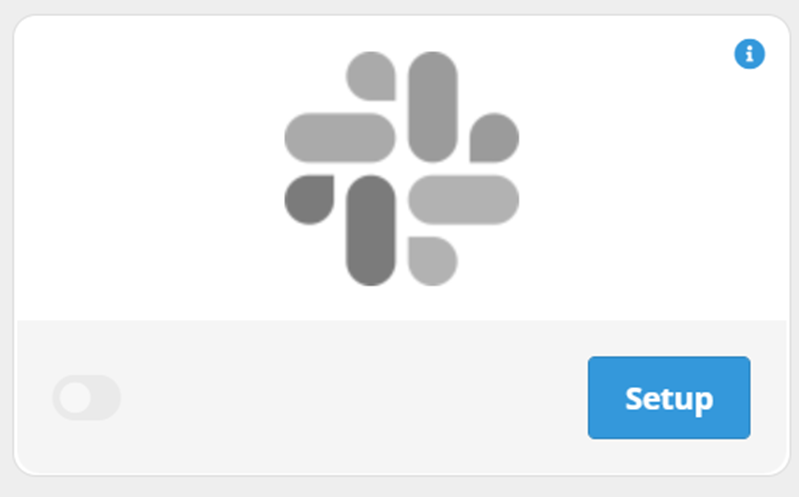
Install the Enrollment Notification to one of your workspaces. To do so, click on the “Add to Slack” button located in the Edit Configuration modal in the Hook Security, Inc portal.
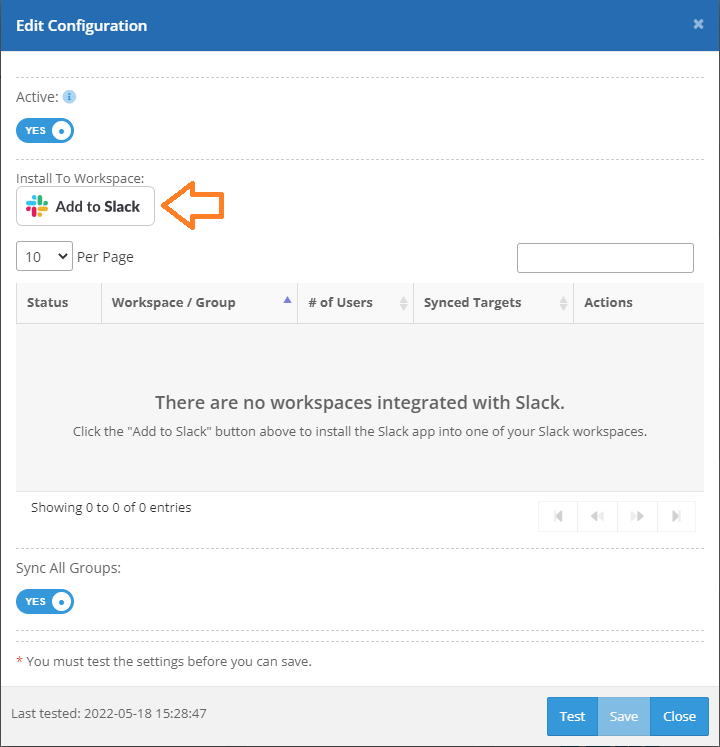
After signing into Slack, you'll choose the workspace (1) and allow permissions (2) to install the app to the workspace.

Upon completion, you will receive a message in Portal confirming that the installation was successful.
Configure notifications
First, activate the Enrollment Notification integration by setting the "Active" slider on the Edit Configuration modal to "YES".
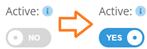
Click the "Test" button. If the test succeeds, a green checkmark will appear on the button.
Click the "Save" button. If the integration saves, a message displays indicating that the integration was updated successfully. The Enrollment Notification integration is now configured. When you create enrollments, a slider to suppress the Slack notification or to send it will appear.
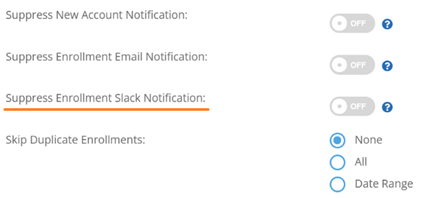
Sync your workspace members
In the Integration Store, click the Edit button on the "Slack – Enrollment Notifier" card.
If you wish to sync all of your workspaces into their groups, set the "Sync All Groups" slider to “YES”. If you'd like to sync only some of your workspaces into their groups, click the Sync All Groups slider to “NO”. A select menu appears containing groups that you would like to sync.
When finished, click the "Test" button to test your new settings. Click "Save" to save your settings.
