Using a .csv file upload is a simple and effective way to upload users.
There are two ways to import targets from a CSV. You can either use the "CSV Imports" tab on the Create Targets page or import from the Campaign Wizard in the Target Selection tab. Both options allow you to select whether or not the file has a header row, whether to update existing targets information, whether or not to deactivate any targets in the system that are not in the file being uploaded and to suppress the verbose screen output to allow the upload to move more quickly. Deactivating targets will set their status to inactive so that they are no longer counted against your seat limit but leaves them in the system so that no data is lost.
To import on the Create Targets page, go to Targets/Groups > Create Targets. Then, click the CSV Imports tab. Select a group you would like to import your targets into. Then, click the Browse button and find the CSV file that contains your targets' information.
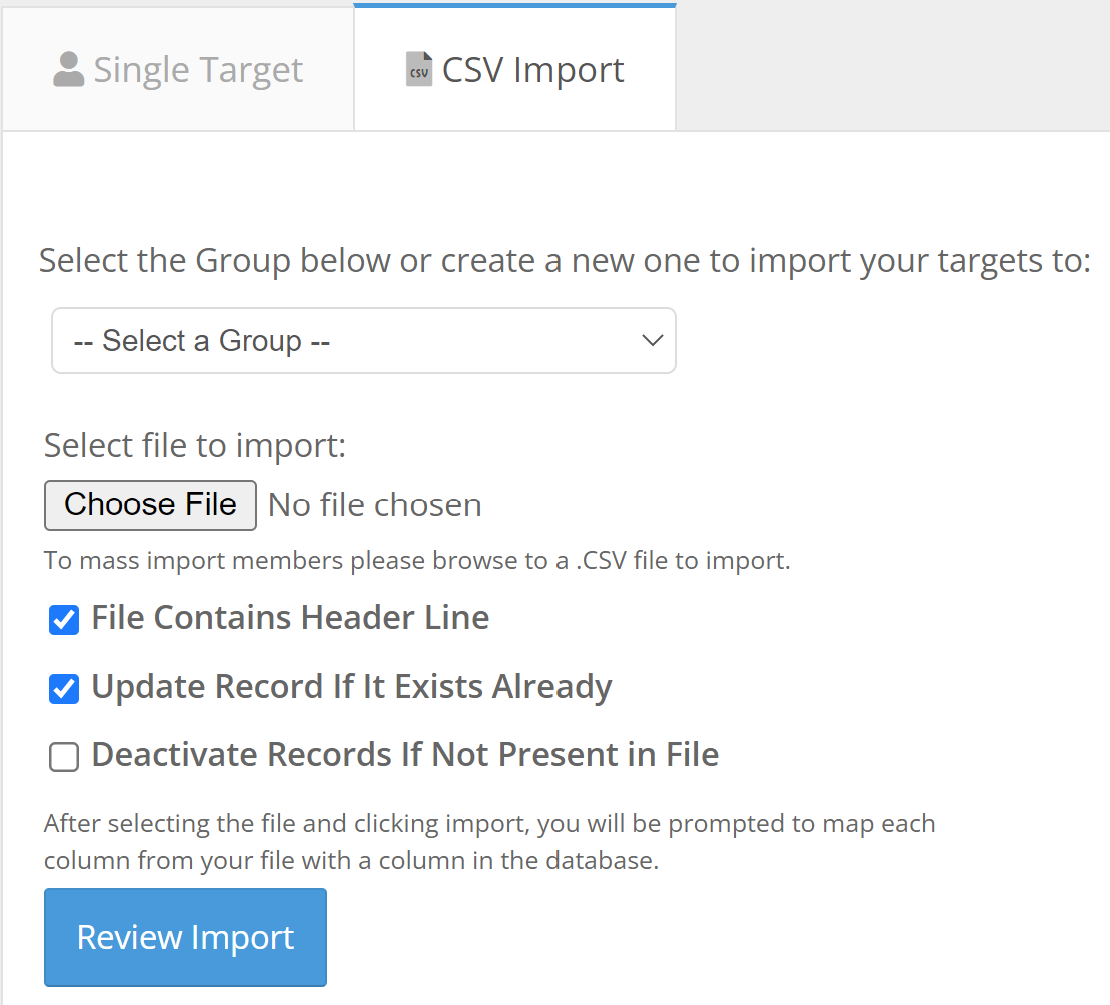
To import during campaign creation, go to Tests/Campaigns > Create Campaign. Configure the campaign (enter a campaign name, target group, start date/time, etc.) and set the Target Selection on/off button to On. Then, click Save & Next at the bottom of the screen. After you've selected the template to use, go to the Target Selection tab and click on the Import From... button at the bottom of the screen (see the picture below).
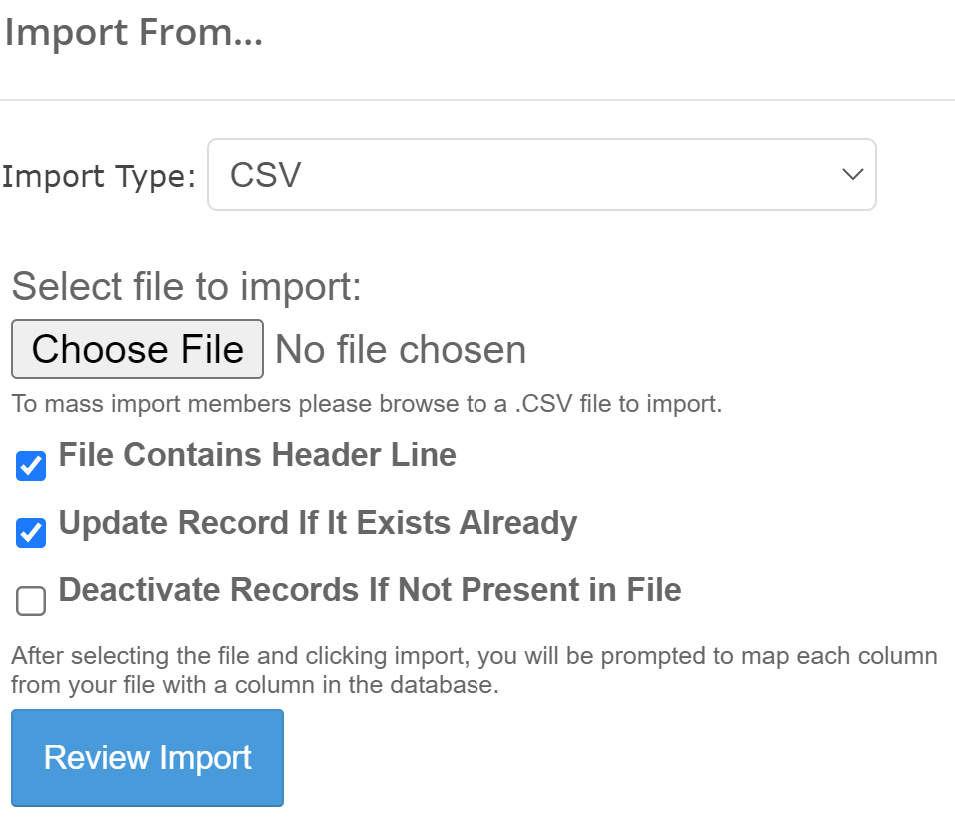
Once you have clicked the "Review Import" button, the system will allow you to map the fields in the file to system fields and custom fields you have set up. In order to map custom fields, you will first have to create those fields in the group settings. If you do not want certain fields to be imported for the targets (such as the first name field in the below picture), then choose the [Do Not Import] option from the drop-down above the column.
- NOTE: Enabling 'Verbose Import Details' for large CSV files (greater than 2000 rows) can impact performance.
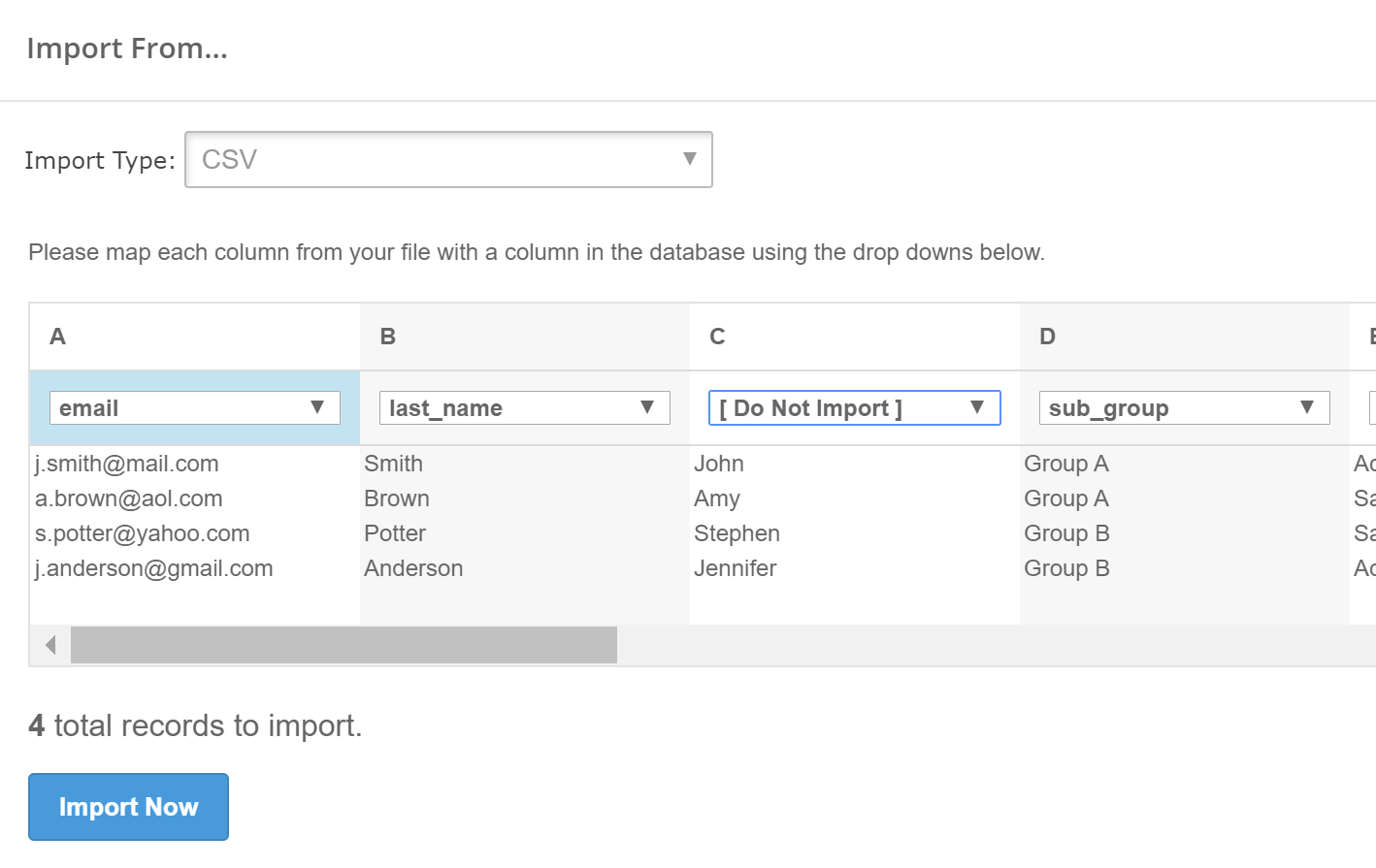
Once you click the "Import Now" button you will be prompted with the results of the import. You can return to the Manage Group Targets page by clicking the "Manage Group" button.
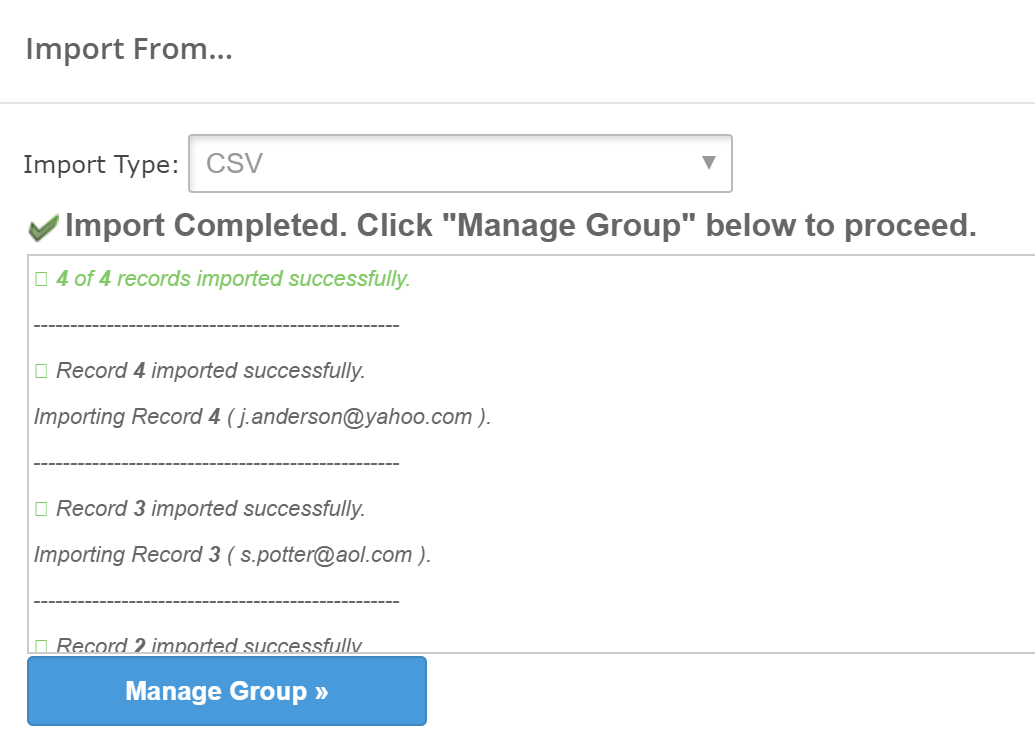
To see how to properly format a CSV file for import, see How to properly format a CSV file.
